gimpで暗めの写真を明るく補正してみる!

この画像は以前海に行ったときに撮ったものですが、曇り空と晴天を繰り返していたためこんな暗ぼったい画像が多くなってしまいました。
それで、画像編集ソフトの「gimp 」で明るめにしてみることにした。
何事も挑戦!
色メニューからコントラストを調整してみる
私は言語を英語の勉強のため、日本語ではなく英語に設定してあるります。
日本語だと、色から、「明るさ、コントラスト」のとこでしょうか。
そこのコントラストを調節してみました。
ちなみに元画像は、タイトルにあるものです。

調整したはいいですが、地面の色とかが暗くなってしまいました。空は青っぽくなりましたが、なんだか暗ぼったく重たいかんじ。
カラーカーブをいじる
そこで「色」からカラーカーブを表示させます。
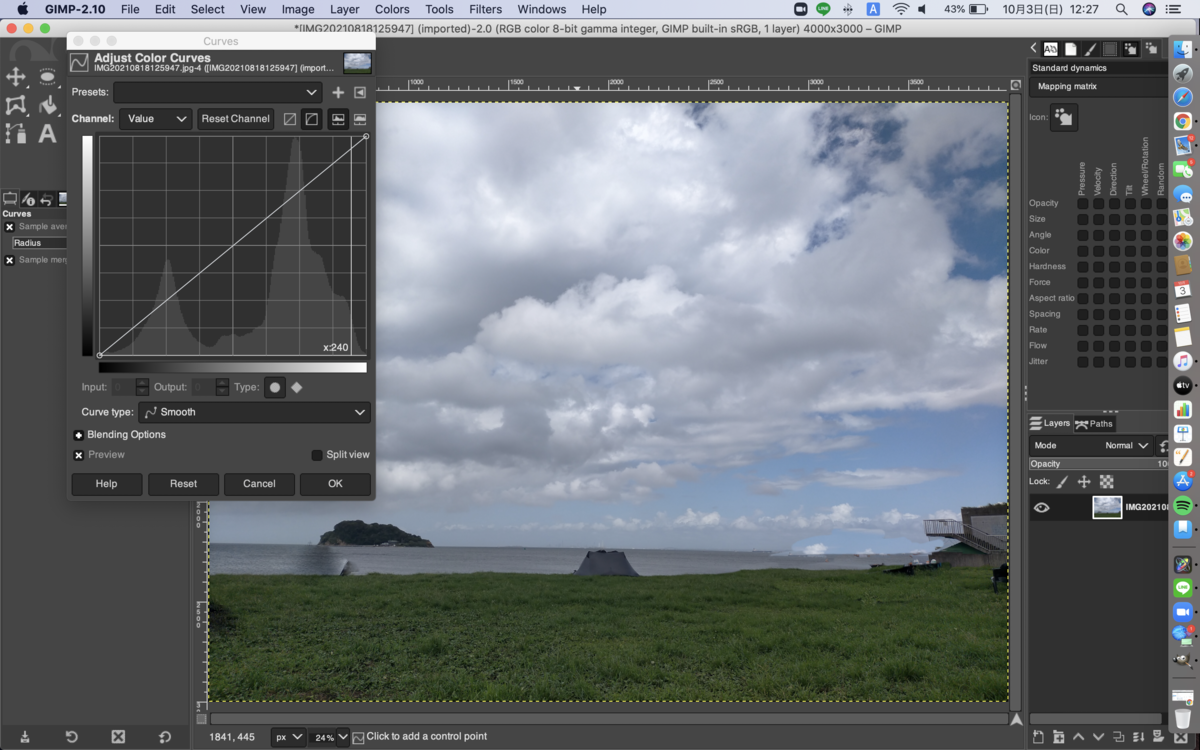
そして、まずは自分の調整したい画像の箇所をクリックすると、なんとそれを補正する場所を教えてくれるではありませんか!
以前使用していた無料ソフトではできなくて、必死で自分で探していたのでこれは本当にありがたいです。
たぶんphotoshopとかでもできるのでしょう。
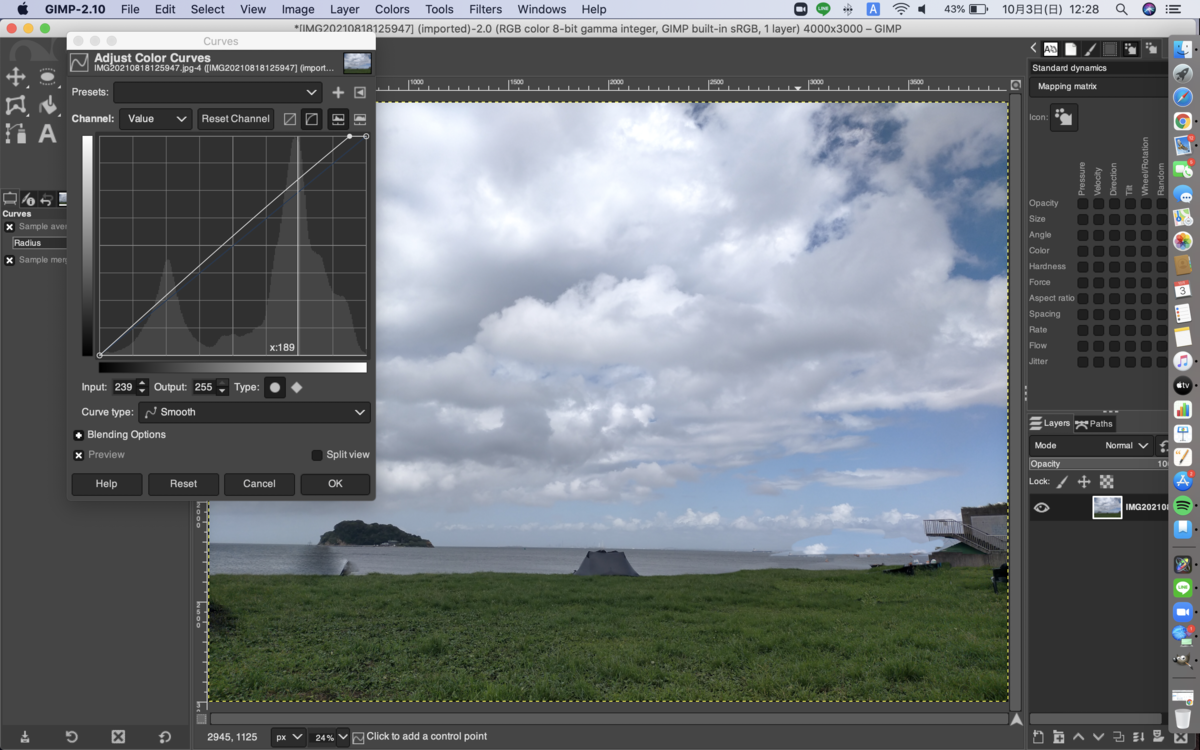
私がクリックした場所は雲のあたりなんですが、そこをぐっと上にあげてみました。

これで空はどよんとした空から晴天の雰囲気に変わった感じがします。
それでも海は暗ぼったいかな・・。
青い空を濃くする
空の青いところをもうすこし濃くするにはどうしたらよいのでしょう?
どうやら、「色」、カラーカーブの中の「チャンネル」というところから色が選べるようになっていて、下の画像だと、カラーカーブの左上あたりに「Blue」と表示されているところが、私が選んだ場所です。
青いラインに変わっているのが見えます。
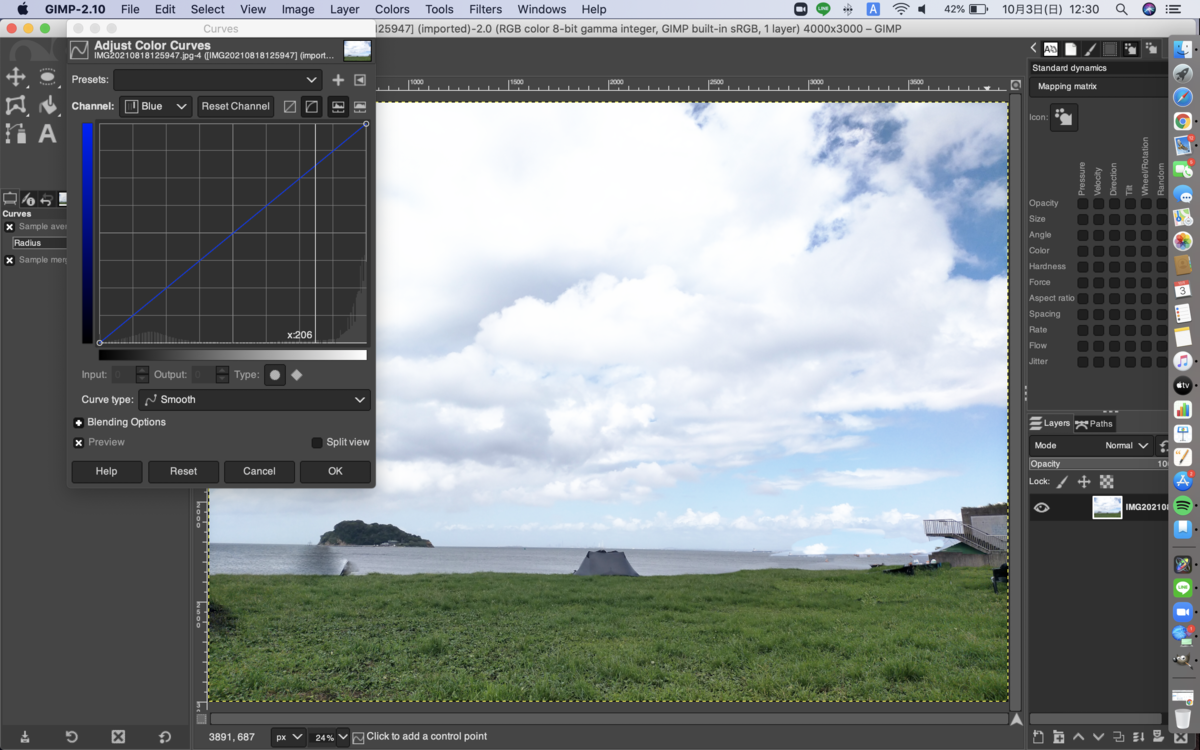
すっごいなあ、こんなことできるなんて・・・🧐
感動ものです。
そして適当に空を選んだところを、ぐっと上に上げてみました。

海もなんだか青っぽくなった感じがします。
確かに空の青みが濃くなってる・・。
サチュレーションを上げてみる
サチュレーションとは彩度のことで、そくを調整するとぐっと鮮やかになる。
「色」から色相、彩度のところのメニューを出してみる。
そして、どうしよっかな・・・
芝生の緑がなんだかどよんと淀んでいるので、もっと鮮やかにしてみよう。
緑のボタンをクリックしてみて、彩度(私の画面だとSaturation)のところをぐっと右に引っ張ってみた。
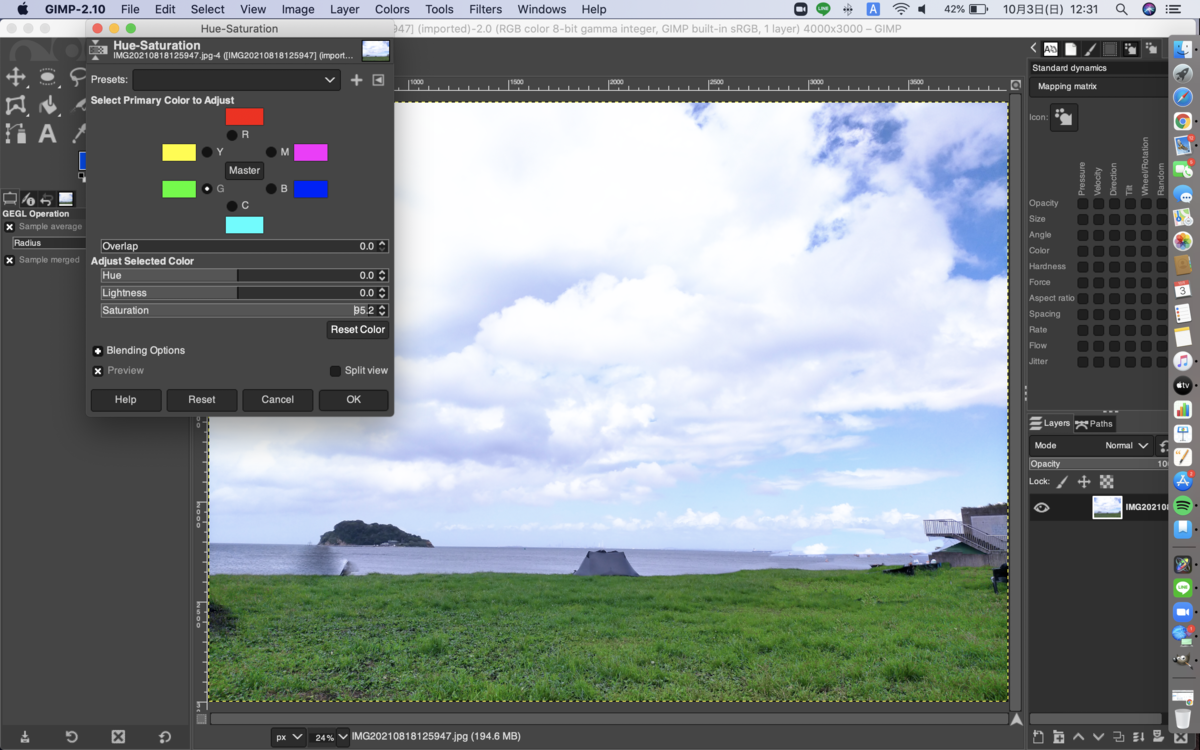
緑の芝生が鮮やかになりました。
どのくらい上げるかは適当なんですが、それはお好みということですね。
こんな感じでいろいろいじれるとわかると、写真の楽しみ方がぐっと増えるなあと思いました。
なんと言っても楽しい!
しっかしこの「gimp」って無料ソフト、超優秀で本当にびっくりしてしまいました。
ありがたい世の中だ・・・😌
写真をなんとなく撮っている方は、ぜひいろいろ加工して楽しんでみて欲しいなと思います🐚
[http://:title]